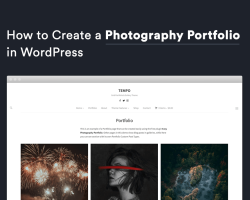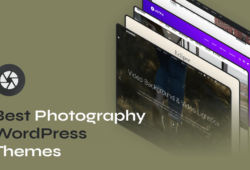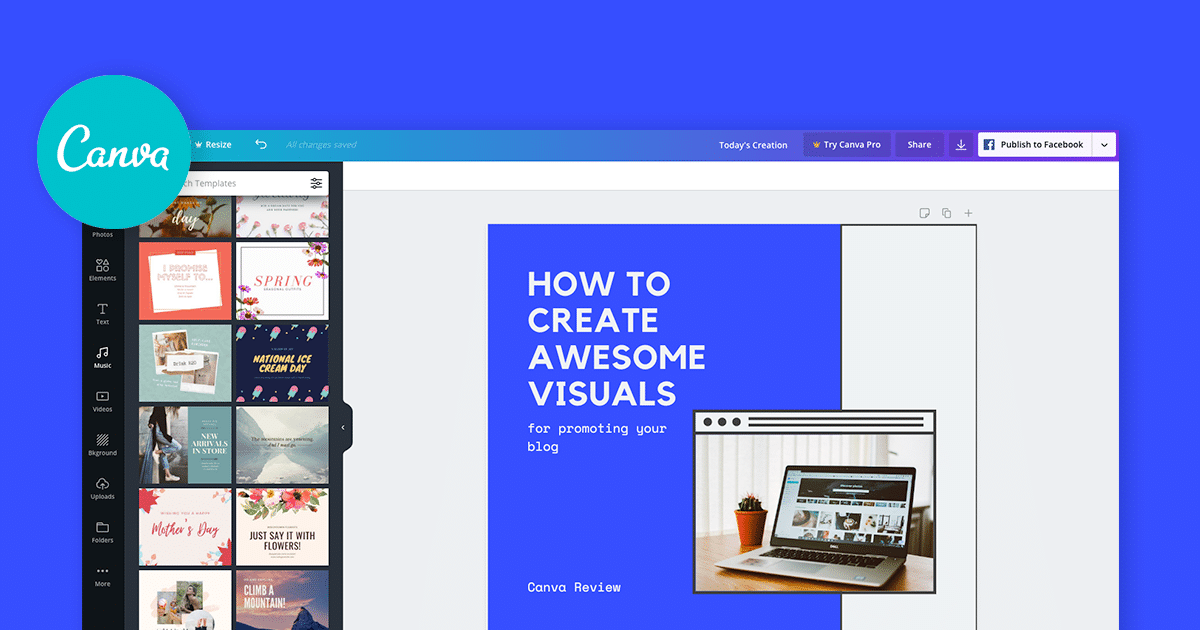
How hard is it to create eye-catching featured images for your blog posts or website? Not everyone uses Photoshop, and let’s face it there’s a steep learning curve to it.
There’s plenty of royalty-free image sites to grab an image from, tinkering with it, adding text, and more is a royal pain.
Well, if the above applies to you, you’re going to love Canva. Before we begin, let’s find out more about the platform and how it could help you with your blog images.
Why Review Canva?
We’re often asked numerous times about blog images, with usual questions such as:
Q. How do I make a banner for my blog?
Q. Where can I get images for blog posts?
Q. How can I watermark blog images?
Q. How can I make an eye-catching hero image?
Q. How can I make my featured images stand out?
The list goes on and on, that’s why we thought we’d review Canva, take it for a spin, mainly because it can do all of the above. In truth, we use it here at WPZOOM and thought we’d share our findings.
Whether you’re using WPZOOM themes for food blogging, video blogging, running a business, written content is crucial. The icing on the cake?
Eye-catching blog imagery, this is where Canva can help.
What Is Canva?
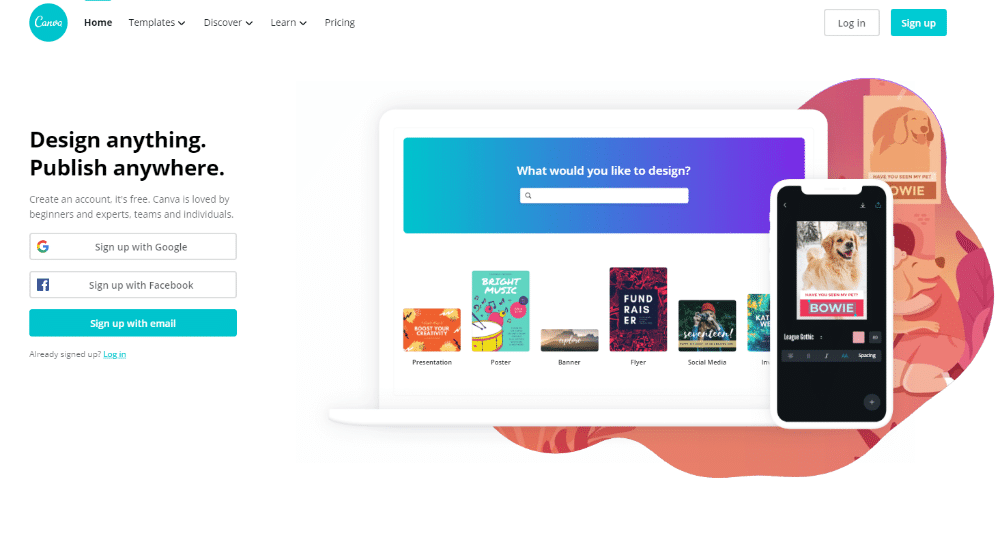
First and foremost, Canva is a design platform. Create designs right from your web browser of choice, think Posters, Logos, Flyers, Cards, T-Shirts, Business Cards and of course Featured images/Banners to name a few.
Remember this is a review of the Premium version, if you’d like to take Canva for a spin, there’s a free trial available.
Video Review of Canva
Here you can see Canva in action, along with some tips on creating featured images for blog posts and how to create social media posts.
Read on as we cover what it can do, and how Canva can help bloggers. Keep on reading to see our tips to get more traffic to your blog through images and social media.
The Canva Dashboard
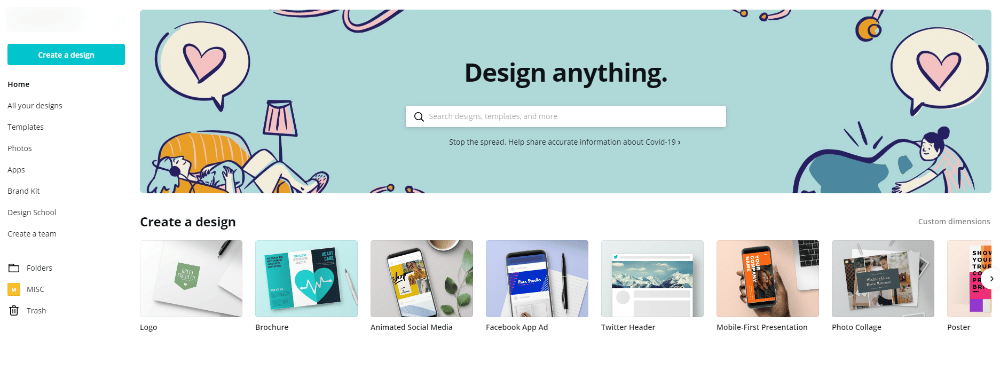
The dashboard in Canva is incredibly straightforward. Everything is where it needs to be, it’s intuitive and not overbearing.
Using the menu navigation to the left, you can narrow down what it is you’re looking for. With a handy search box at the top, you can search for designs, templates or whatever you need.
All Your Designs
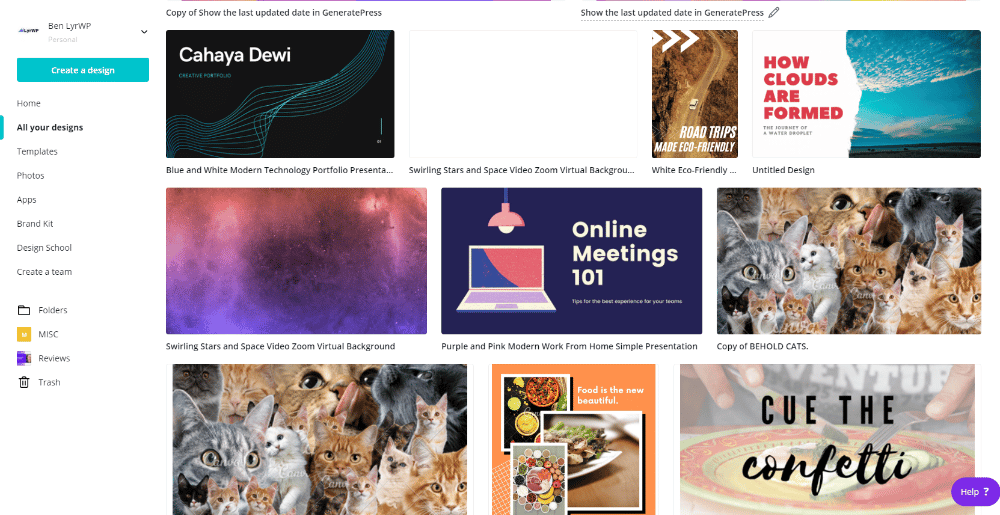
Canva makes it super easy to display previous designs you’ve created. It’s here you can view all your current projects and pick up from where you left off.
Templates in Canva
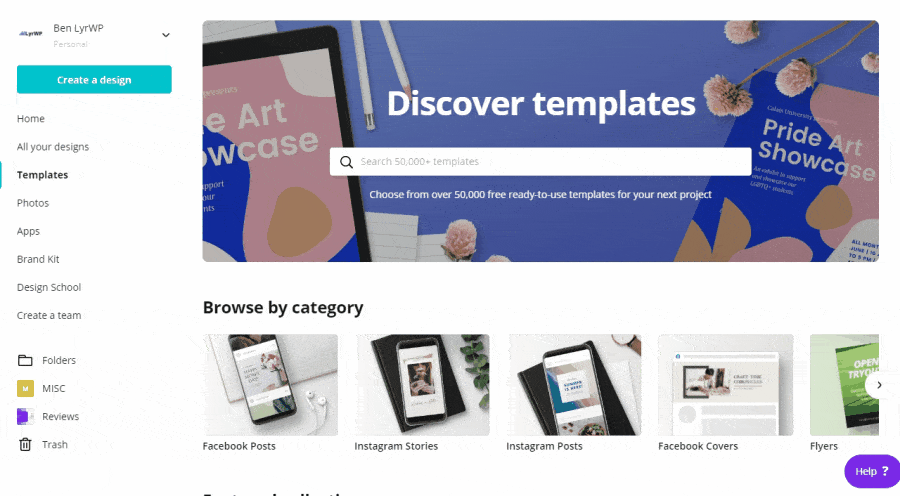
With templates for Facebook posts, Instagram posts, Facebook Covers, Presentations, YouTube Thumbnails, Invitations, the list goes on and on. There’s something for everyone with some genuinely exceptional designs available.
You don’t have to be a design whizz when using Canva, choose from a design you like, edit it, add your images and text.
Photos in Canva
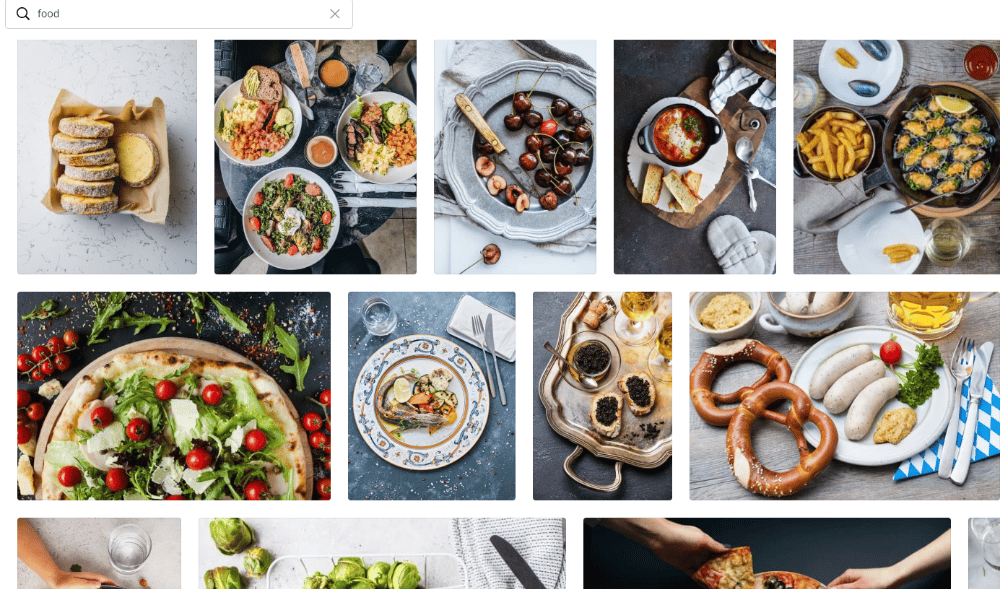
Let’s say you’re using the Foodica theme or any of our food-related WordPress themes, you might struggle for decent quality images of food to use as featured images or to compliment your website.
Well if that sounds like you then the Photos section will have something you could use, using the search bar, enter in what you’re looking for and save the image.
That way, you’ll have a bank of images for use in blog posts, hero headers, or wherever need.
Apps in Canva
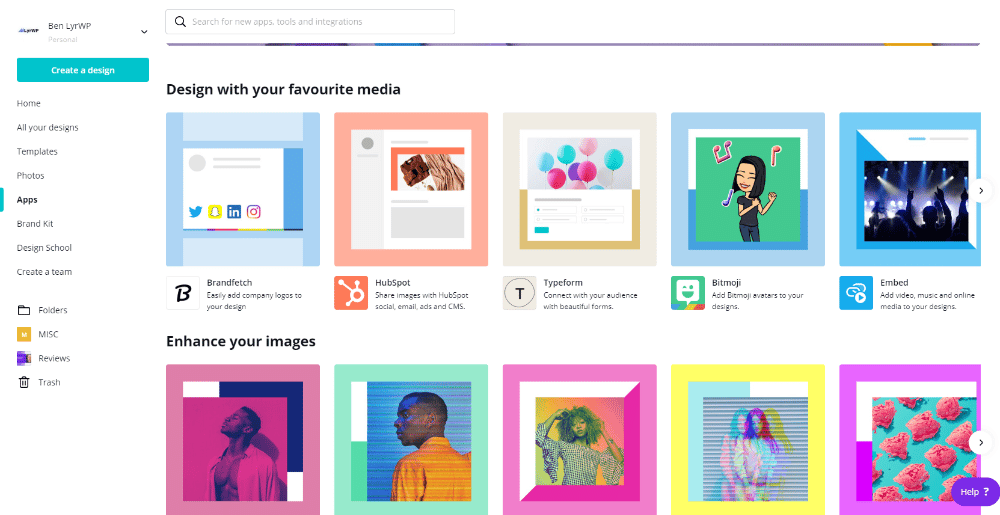
There’s plenty of integrations available in Canva, with apps for Twitter, Slack, MailChimp, Facebook and a host of others.
These integrations help you post designs directly to the platforms, with the appropriate image dimensions, making your life easier. Plus more functionality on a case by case basis.
Brand Kits
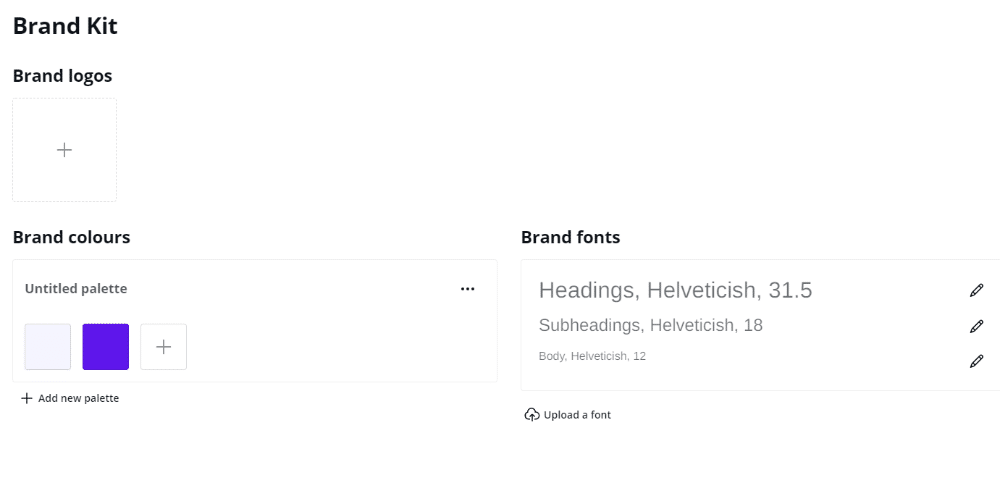
In the Premium version of Canva, you can access Brand Kits. Here you can add a brand logo, color palette, and brand fonts.
If your blog/brand has a specific font or color scheme, you can add them here. Once added, you can find them in the Canva editor.
The Canva Design School
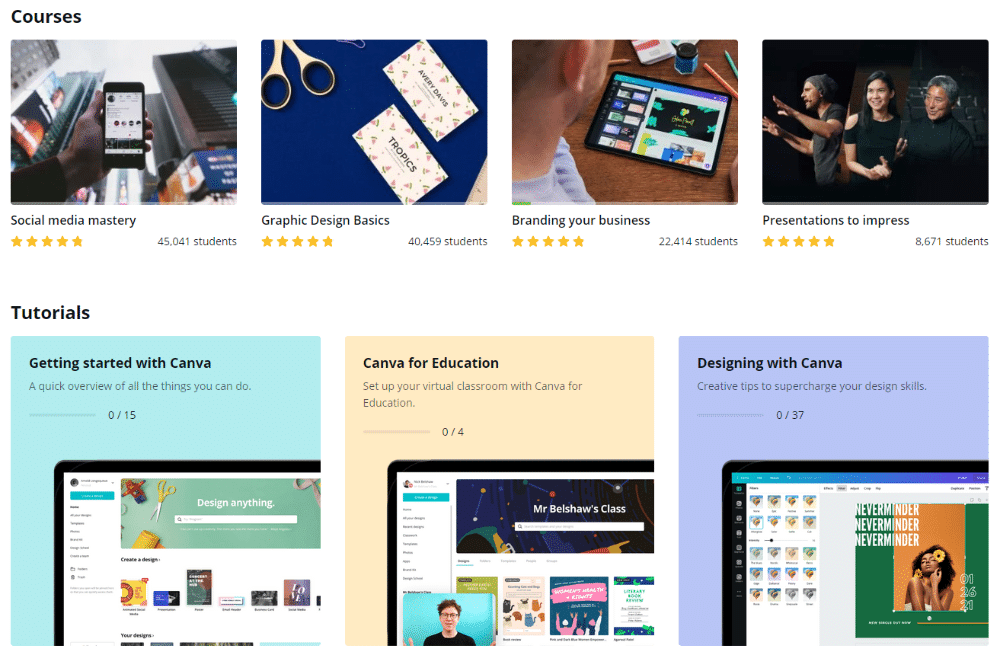
There are some excellent resources to help you get the most out of Canva. With useful how-to’s, guides to branding, designing with Canva, creating presentations, and more.
These guides will help you raise your game massively. Helping you get the most out of images to complement your blog content.
Teams in Canva
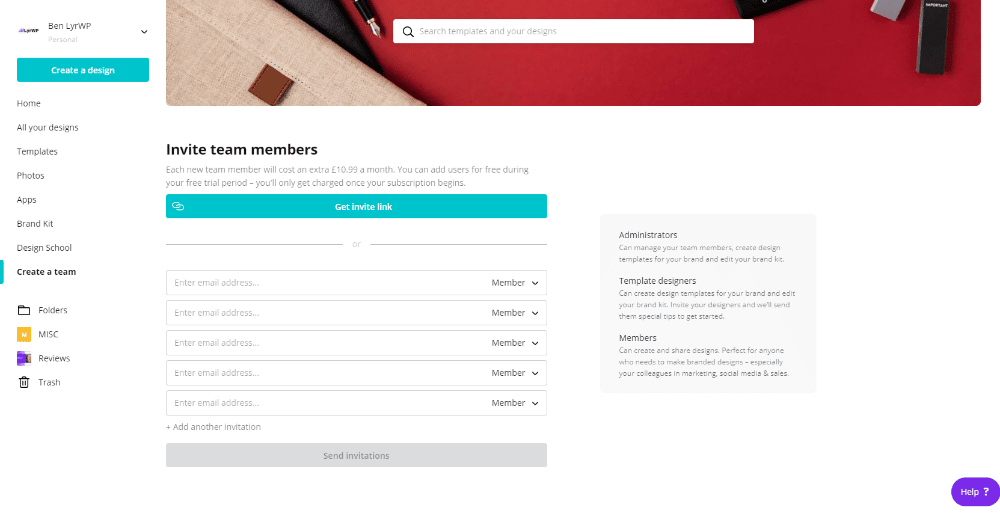
The premium version of Canva allows you to create a team. If you wanted to designate someone to the creation of images, add an email, and collaborate.
Folders in Canva
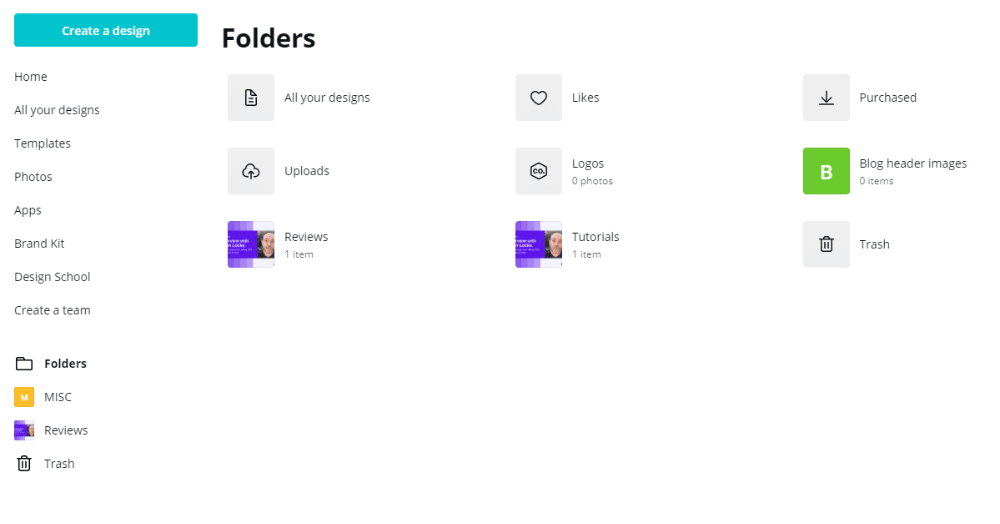
Sorting images can be a pain, no matter what platform you use. Creating a folder structure and saving your designs is a cinch with Canva pro. Create folders for Blog images, products for your online store, and keep track of your work.
The Canva Editor
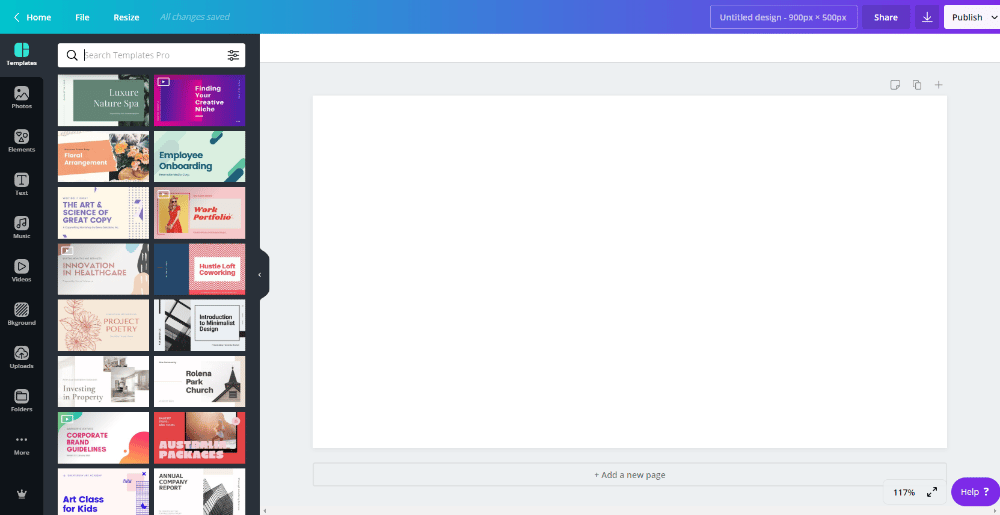
The editor this is where the magic happens, the epi-center if you will. We’ll cover each section, so you know what to expect. We’ve gone ahead and created a custom image size here of 900px by 500px.
So we can show you the benefits of using Canva for your WordPress blog/website.
Templates
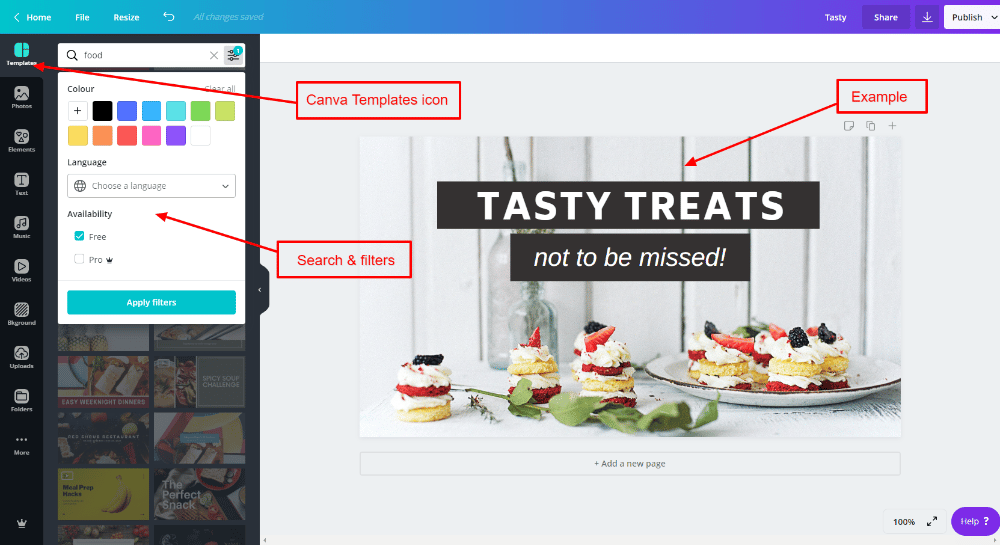
Starting with the Templates icon, clicking here and adding some search criteria (in this example food), will list a range of templates, hero images, and more, all completely editable.
Using the filter system, we can choose a language of the design we’d like to see, a prominent color, and the availability, either free or premium.
Photos
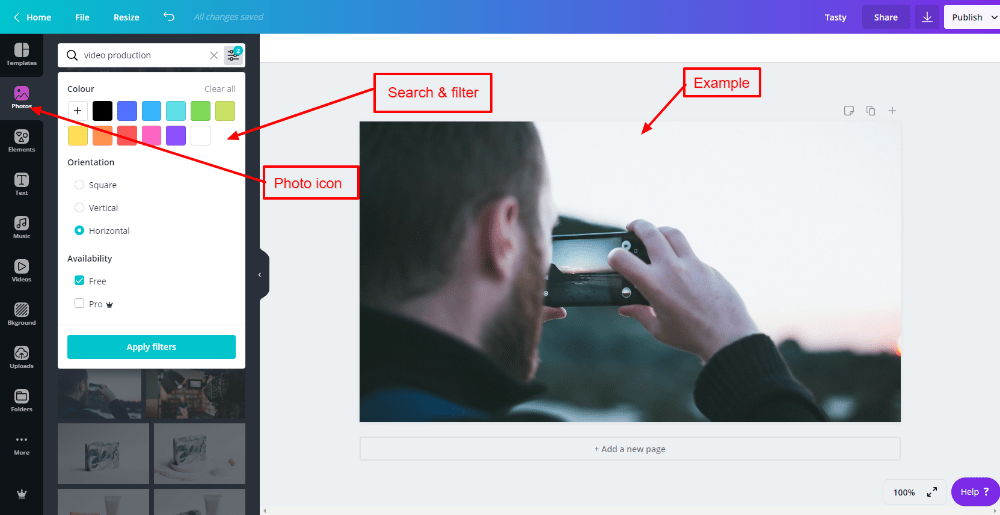
Using the same filter system, you can find some free or premium photographs for your blog header or post content. Using the drag and drop interface, you can resize the photographs to ensure they fit your design’s dimensions.
Elements
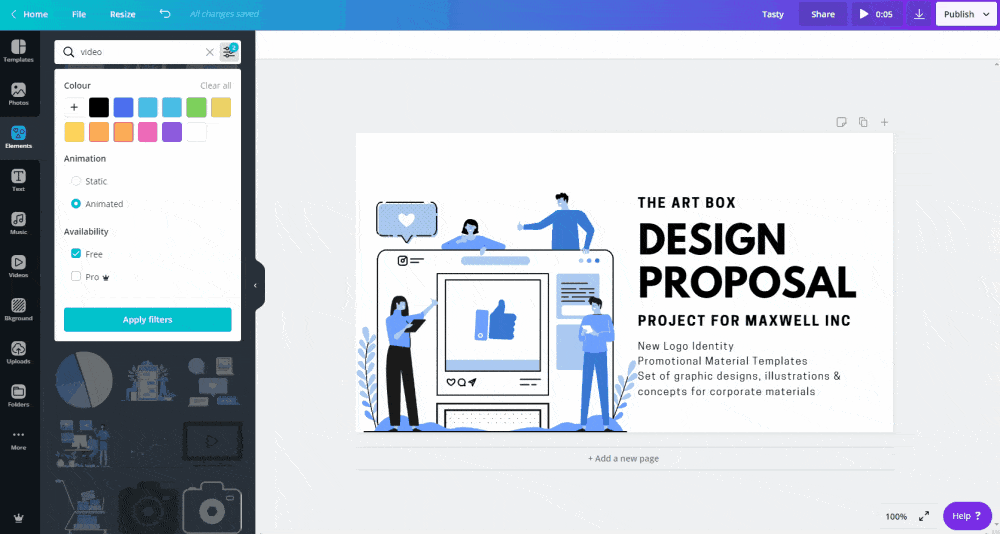
Using the element’s icon in Canva throws up a varied array of designs to incorporate into your project. The above is using an animated free element with the search term video.
If you wanted to add some extra pop to images in your blog, you could use an animated element then export as a GIF (pro version only) and insert it into your post content.
Text
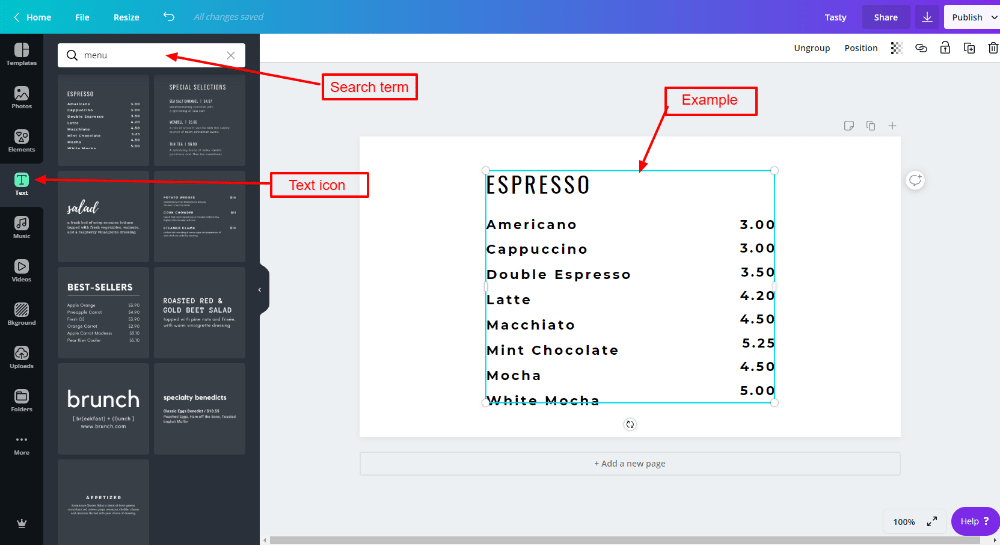
Are you running a restaurant? How about creating a restaurant menu in Canva? There is a selection of pre-defined text blocks to whet your appetite using the text search term for a menu.
Using the custom dimensions option, you could create a menu and save it as a PDF. Offer it is a download on your website, coupled with one of our food-related WordPress themes, you’ll be off to a flyer.
The menu term is just an example, and there’s so much more you can do with Canva in terms of text. Change the color, resize it, choose different fonts, the list goes on.
Music
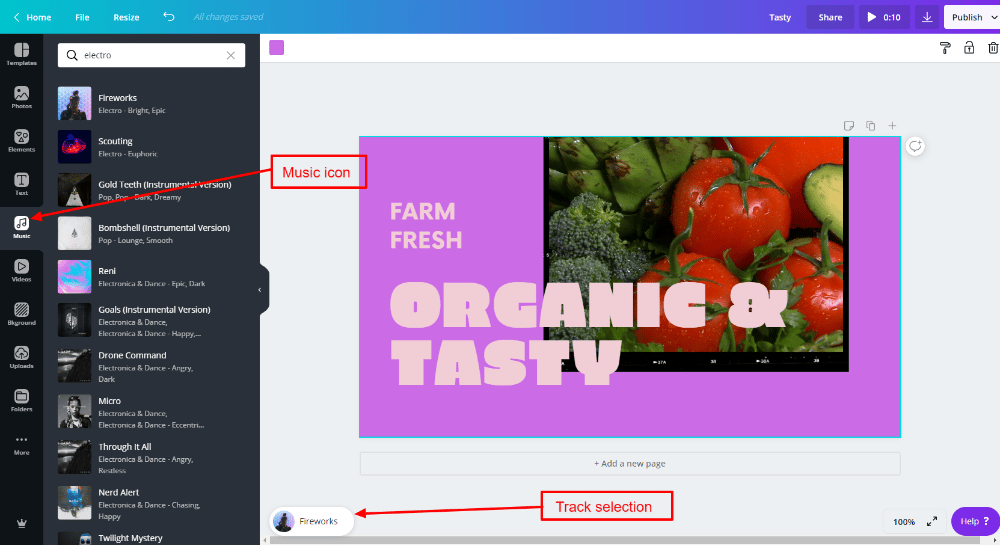
Believe it or not, Canva has a selection of audio tracks you can use. Choose from free or premium, there’s plenty on offer from Instrumentals, Ambient music and more.
Previews are available by clicking on the icon of the track, once you’ve found something relevant, drag and drop into your editor.
Perfect if you’re thinking of adding some music to an Instagram video post, YouTube video you’ve done, or anything in between.
Videos
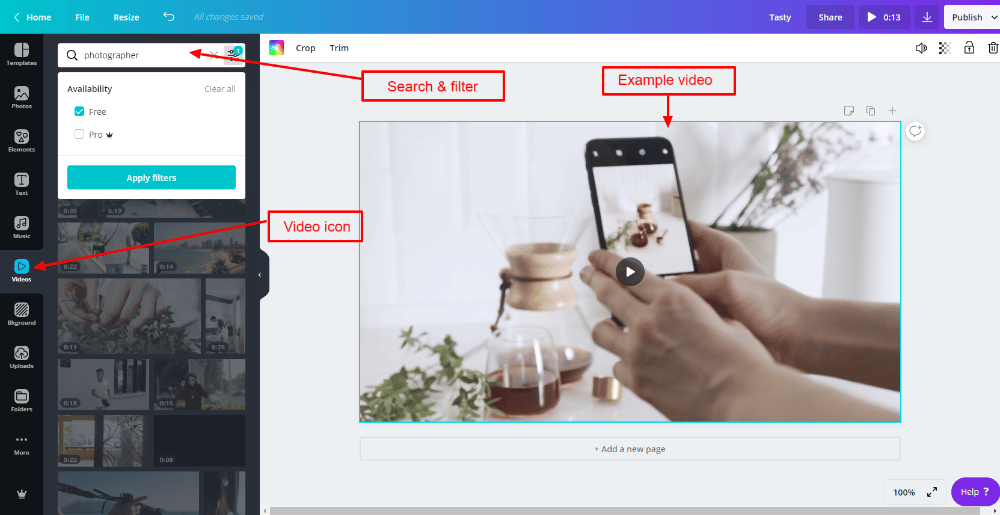
Canva has a selection of videos to incorporate into your designs, using the search bar narrow down what you’re looking for and filter by premium or free videos.
Add music to your video via the music icon, text, and more. Ideal for those of you who run a food channel on YouTube, have an Instagram following, and a brilliant way to capture someone’s attention.
Backgrounds
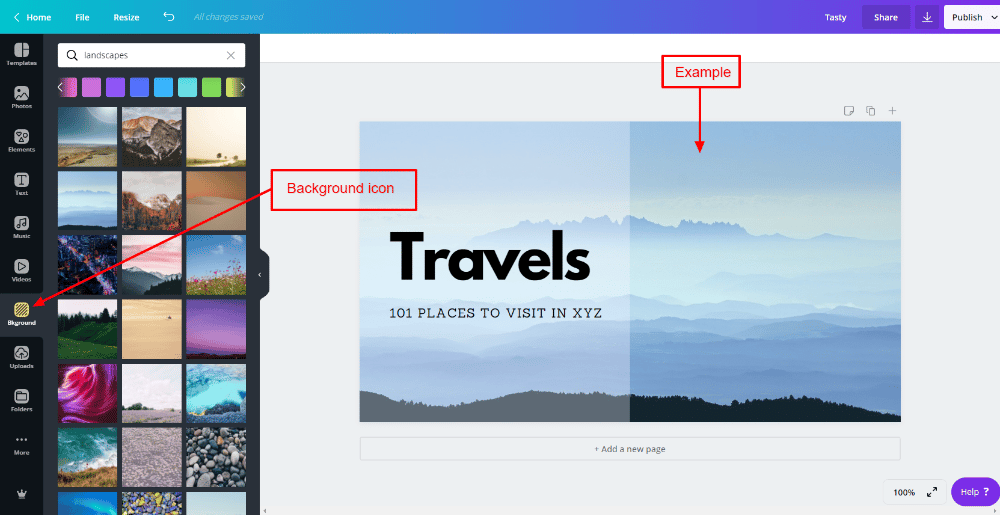
If you’re having problems trying to find a background for a blog header or featured image, you can A) use the photo icon to choose from a varied selection or B) use the background icon in Canva.
The image shown above displays the search term “landscape,” using this and an element and changing the transparency we can see the image shine through.
Using the text tool, we’ve added an example of a text block and a potential title.
If you’re thinking of using Dérive – our WordPress theme for travel bloggers or currently using it, you could create something quite striking to draw a user’s attention to your blog content.
Uploads
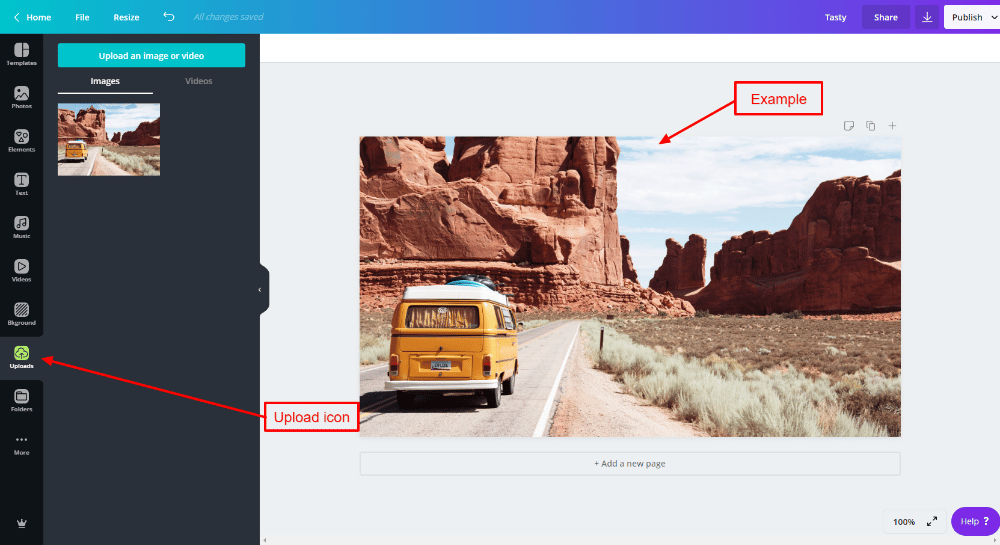
Photo by Dino Reichmuth on Unsplash
We know a lot of our customers are absolute professionals when it comes to photography and indeed videography.
That’s why they’ve chosen to use our range of premium WordPress themes. Using the uploads function in Canva, you can upload video content and photographs you’ve taken.
Add text, overlays, and more. Canva offers a quick and clean alternative to fussing around with sophisticated editing software. Exporting quality featured images in no time at all.
Drag & Drop Editing
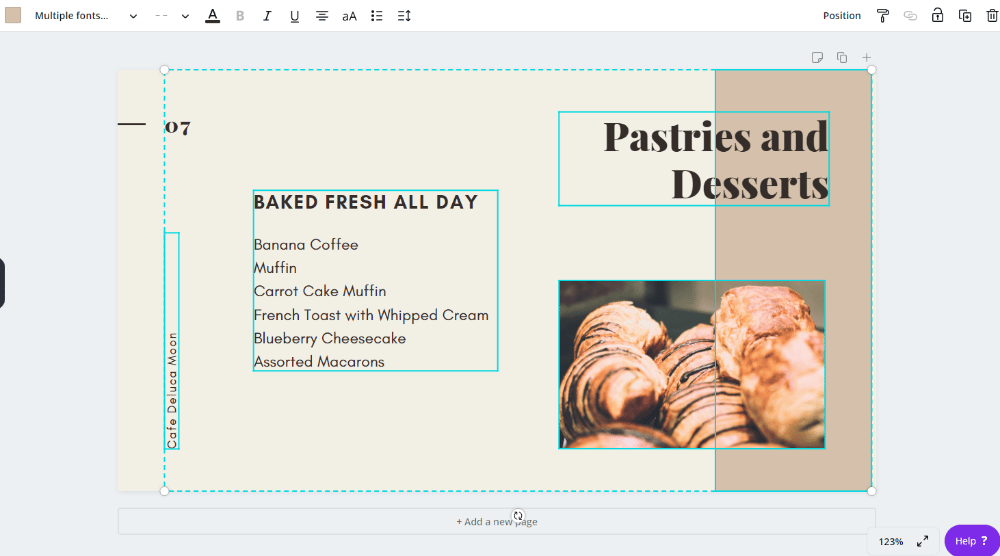
Canva is so easy to use, everything is drag and drop. Resize via the bounding boxes, place where you need to. Adjust text color, text size, insert images (either your own) or choose from the photos available.
There’s even a handy selection highlight to ensure your images are aligned, keeping the flow of your blog image or social media post as it should be.
Image Effects in Canva
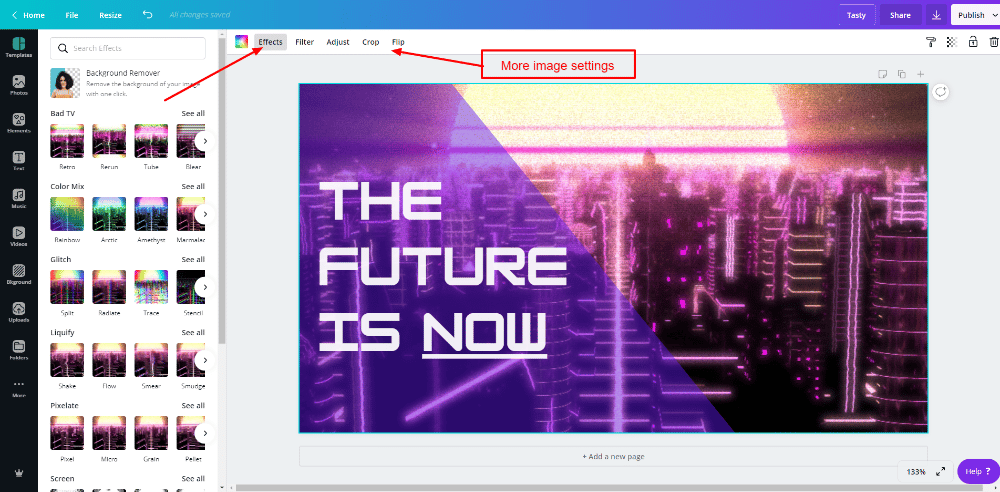
If you have images already and want to add effects, there’s plenty on offer to choose from. The image shown has a background image with a VHS effect, an element with a set level of transparency, and some text in place.
Image effects listed are Bad TV, Color Mix, Glitch, Liquify, Pixelate, Screen, Slice, and Duotone.
Each of these effects has a control panel to change specifics, so you can fine-tune your image to get things perfect for your featured blog image.
- Filters, there’s plenty to choose from here. Such as Epic, Festive, Summer, Afterglow, and more. The intensity can be adjusted accordingly via a slider.
- Adjust, you can change the Brightness, Contrast, Saturation, Tint, Blur, X-Process, and Vignette.
- Crop and Flip, these settings do what they say on the tin. Crop lets you adjust the image from a placement viewpoint, drag and drop, resize.
- Flip choose to flip the image horizontally or vertically.
Background Remover in Canva
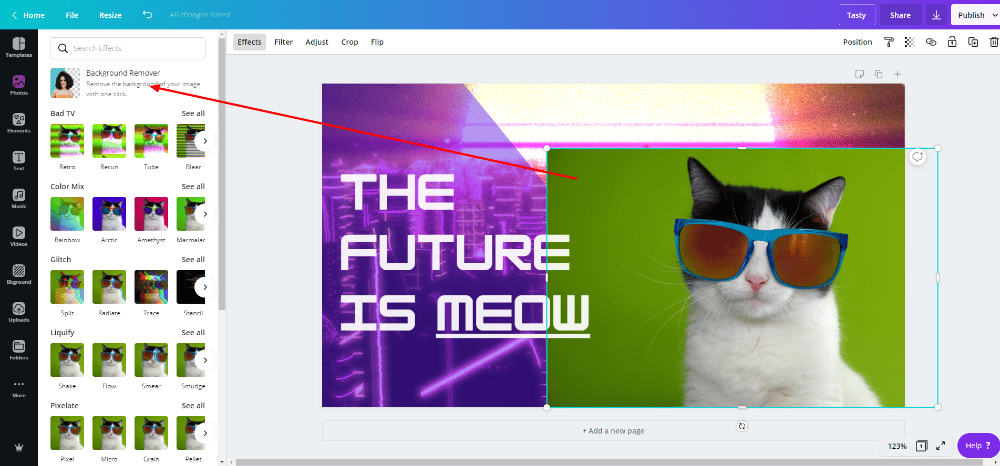
This feature is fantastic, it can be a little hit and miss, depending on the complexity of the image you’re trying to remove the background from. Take a look below at the result:

The final image exported as a JPEG:

Exporting Your Design
Canva doesn’t disappoint here, with options to download a variety of different ways. Choose from PNG, JPG, PDF Standard, PDF Print (perfect for food menus/flyers), Video (MP4), GIF, or Animation (Pro Version only).
Each download option has it’s own settings, with compression for PNG/JPG, Transparent backgrounds for PNG’s, sizing and more.
Animations in Canva
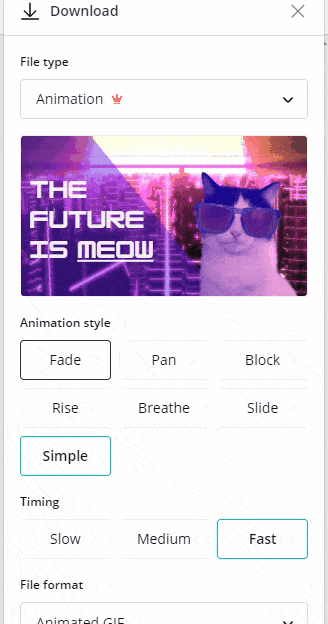
Animations, this another great feature (pro version only), here you can choose from various styles such as Fade, Pan, Block, Rise, Breathe, Slide, and Simple.
Hit export, and you have a ready-made GIF for your blog or social media post.
Publishing with Canva
We’ve touched on Download options in Canva, and you may have noticed you can export as a GIF or Video. Unless you’re using the Animations feature, these won’t do an awful lot on their own.
That’s where publishing comes into play.
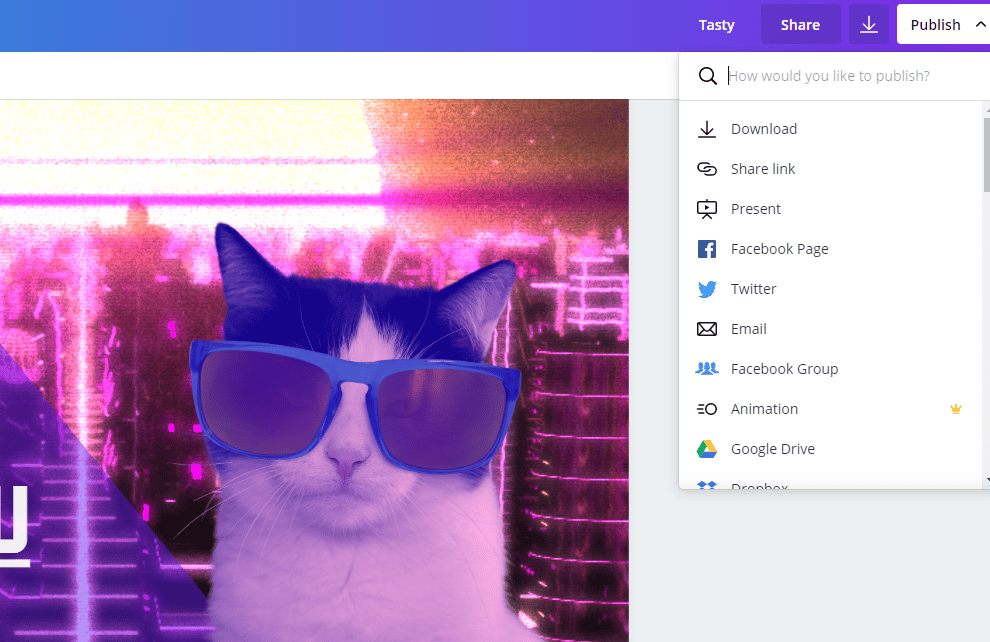
Adding a page to your design (think of these as slides best way to describe it) and changing elements such as text and colors, and creating a bunch of them lends itself more so to the presenting option in Publish.
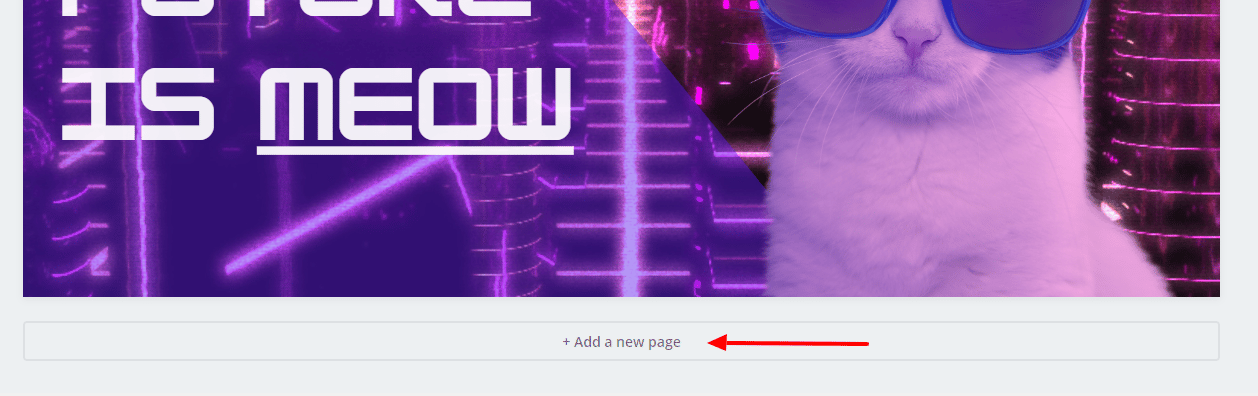
Plenty of Options to Choose From Here:
- Share link: Email a link of your design, anyone can view the design and no sign-in is required.
- Present: This option gives you animations between pages of your designs, along with display options of Standard, previous and next if presenting, Auto Play and Presenter View. Choose animations between the slides and make your presentation pop.
- Facebook Page: Connect to Facebook and publish directly to the page of your choice.
- Twitter: Publish directly to Twitter, connect your account up and away you go. Canva lets you tweet directly from the design page.
- Email: Send as either an attachment or Presentation directly from Canva. Add an email address hit send.
- Facebook Group: Connect your group, push your design.
- Animation: We’ve already covered that!
- Google Drive, Dropbox, OneDrive: Connect your account and store designs.
- MailChimp: Connect to MailChimp and store your designs for future email campaigns.
- Pinterest, Linkedin Profile, Linkedin Page, Slack, Tumblr, WeChat: Connect your account and publish.
There is a load more options to do with Print, from Business Cards, Posters, Flyers, Gift Certificates, Infographics, Cards, Postcards, Tags, Trifold Brochures, Rack Cards, and T-Shirts.
- Embed your design; choose the option of a link and paste it into your WordPress editor. Or if you’d prefer to copy the HTML and paste where you need it to show.
Top Tips for Using Canva and Growing Traffic for Your Blog
So we’ve given an overview of Canva, we hoped you liked it. How is this all relevant to you and your blog you may be asking?
Please take a look through our tips for using Canva for your WordPress site and social media posts. Helping you get more traffic to your blog and raising your profile.
Tip #1. Blog Images & Featured Images
The power of imagery speaks for itself. Mundane images in your blog posts or a dull featured image will detract overall from your content.
Especially when you couple that with social sharing. Setting a featured image for social sharing should be done with great care.
It doesn’t have to be boring, make it exciting, and ensuring it stands out will help massively with click-throughs on the platforms your content gets shared upon.
An Example of a Featured Blog Post Image
Let’s say you’ve written a blog post entitled: “How To Make The Perfect Sandwich.”
The title is excellent, engaging, and from a search engine point of view creates interest. The title, doesn’t have to be in the image, let’s mix it up. Make it more exciting, remember you want it shared on social media.
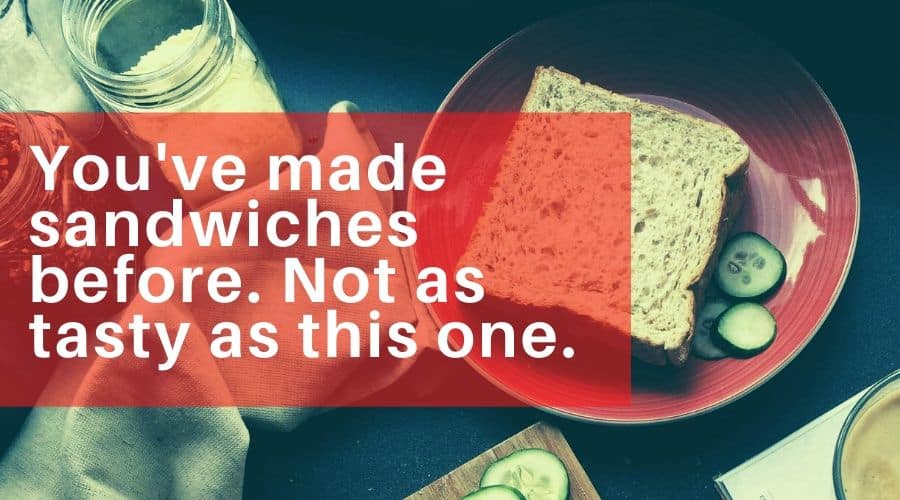
Note that we’ve eluded to use our title? Setting this as a Featured Image in your WordPress site means this is the image that will be shared on Twitter, Facebook, Pinterest, .etc.
Don’t forget to experiment with your in-post images as well. Build a reusable template for branding, add your logo, change the transparency, watermark your blog content images. Easy.
Tip #2. More Traffic From Social Media
Let’s face it these days; getting people’s attention is hard to do. People love images /video content, especially when it comes to social media.
So how can you leverage this with Canva?
An Example for Twitter
Create your post and eye-catching Featured Image. Using Canva create another design, a completely different one. Save it out as a video, along with some animation. See below for an example tweet:
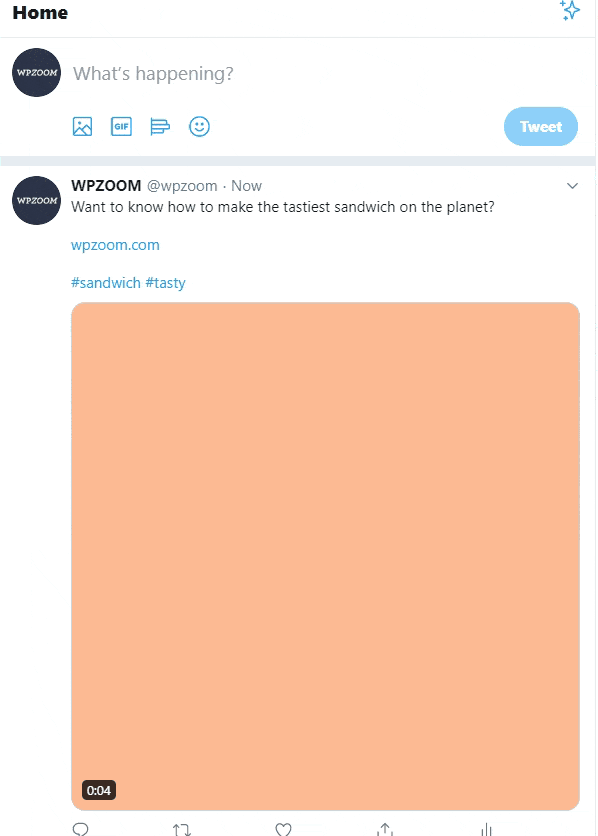
Now that’s a tasty tweet!
We’ve got the URL and some hashtags and our very own Canva video complete with animation. Using this method, we can create a more engaging tweet. This results in more shares and generates interest in your content.
Using the same logic, you could utilize this method for Facebook, Pinterest, and more. Canva makes sure you always have the correct measurements. Over time you’ll discover what works and what doesn’t.
Rinse and repeat, create images/video content for some of your old blog posts, use the above method, and see what happens. You have nothing to lose and everything to gain.
Tip #3. Gift Vouchers / Your WooCommerce Store
Using Canva, you can create animated social media posts, drop-in video content, and share everywhere. Everyone will know your business is open and offers coupons, discounts, or gift vouchers.
Create coupons in WooCommerce, create a new social post, paste in the coupon text share on social media.
Canva Verdict
There’s no denying Canva is a fantastic platform for bloggers and businesses. Creating a design or choosing a template to amend is a breeze.
Canva could make a real difference, and revive your old blog posts for sharing on social media, breathe life into tired images, and more.
Being able to brand a business from the ground up using the platform is a game-changer. Not everyone can afford graphic designers or consultants.
Don’t get us wrong; there will always be a place for graphic designers; if you don’t have the budget to pay a designer, take Canva for a test drive.
We understand it’s not going to be for everyone. Those who prefer more granular control over the imagery or video content, more effects, better text effects, may prefer to look elsewhere.
Here at WPZOOM, we love Canva, and cannot recommend it enough.
Take the free trial for a spin and make your own mind up.