
WordPress is an incredibly powerful publishing platform with millions of users. With such a huge number of users and an extremely diverse set of usages it’s inevitable that something somewhere goes wrong.
Occasionally plugins and themes don’t get on or something needs a little tweak to get it working properly. These are the most common WordPress theme issues – and how to fix them.
Table of Contents
Is your WordPress theme not working how you want it? WPZOOM themes are flexible, easy to customize and well supported. Switch to a WordPress theme that works.
White Screen After Theme Activation
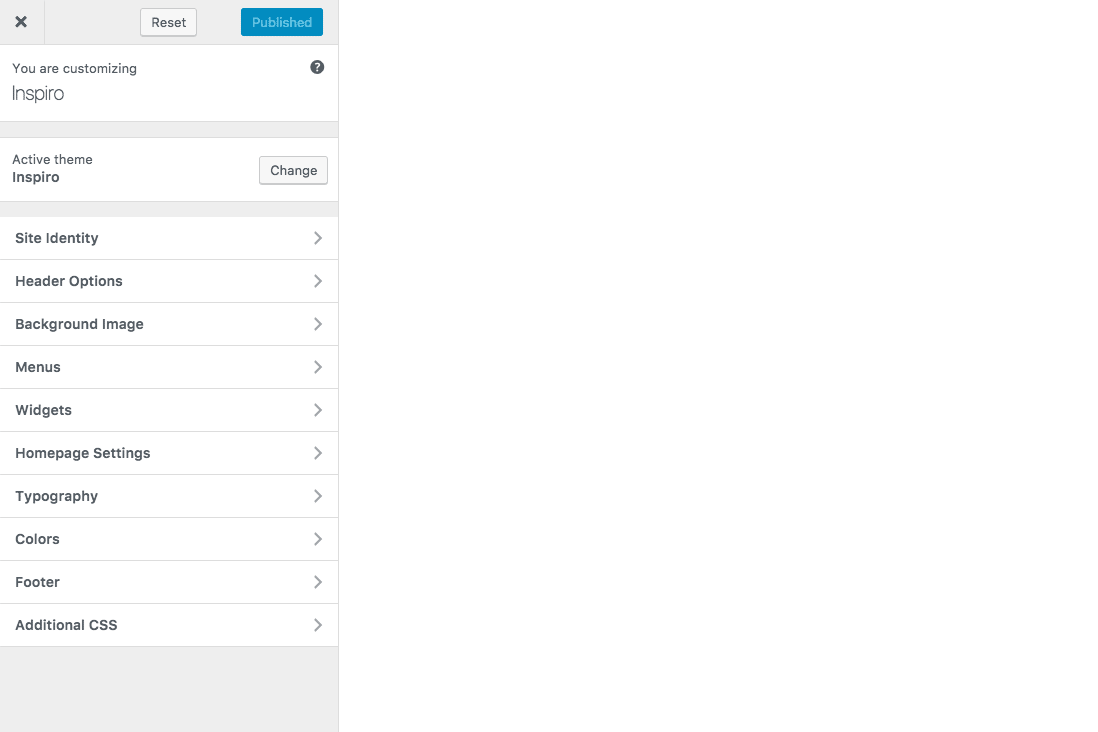
A lot of themes have the same server requirements as WordPress, and one of the most important is the PHP version.
Ask your hosting or verify for yourself in the CPanel of your hosting if your server runs on at least PHP 7.4+ or 8.0+. If not, then see instructions on how to upgrade PHP version.
This problem can also happen when you click the Live Preview button before activating a theme.
If the PHP upgrade didn’t resolved the problem, most probably there is a plugin conflict, which can be easily fixed by disabling all the plugins. This is a similar problem to the “briefly unavailable for scheduled maintenance” error.
WordPress Theme Not Displaying Correctly
My Slider Isn’t Sliding! My Tabs Aren’t Tabbing!
This is a super common issue and really easy to fix. Sliders, tabs and other interactive parts of your site (fancy dropdown menus) typically use something called JavaScript (“JS” for short) to power their sliding.
Themes and plugins often both use JS and WordPress is totally cool with this. With best practices followed, themes and plugins can use sliders and other JS features and there’s no problem at all. Sadly, this doesn’t always happen.
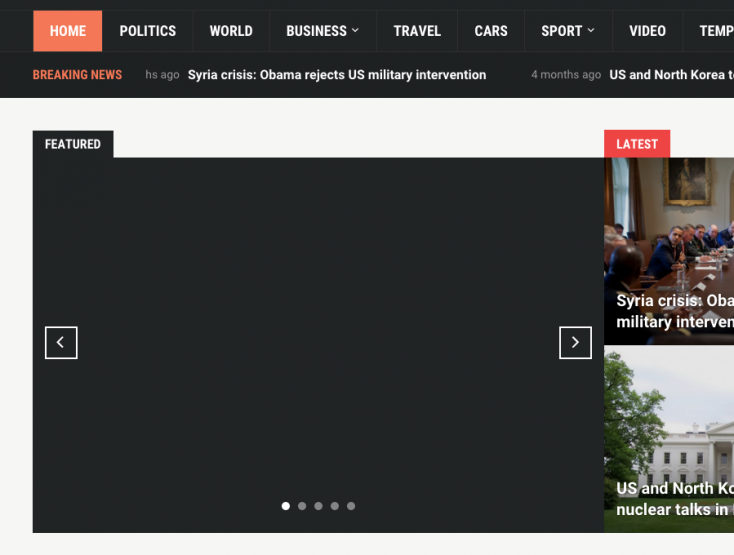
If your slider isn’t sliding or your tabs aren’t tabbing, you’ve probably got a plugin conflict. “Plugin conflict” is web speak for your plugin is not built as it should have been and is thus breaking your theme.
The solution is simple:
- Log into your WordPress Dashboard, click on Plugins and then deactivate your plugins one by one until your theme starts working again.
Test after each deactivation until you find the culprit. You can reactivate all the non-offending plugins.
- Send the developers of the offending plugin an email or support ticket to let them know using their plugin caused a JS conflict with a theme you’re using and you’d like them to look into whether they’re following current WordPress best practices.
N.B. I’m making the bold assumption here that it’s your plugin and not your theme that’s at fault. Our themes always follow best practices, but if you’re not with WPZOOM might be worth checking.
WordPress Theme Not Displaying Like Demo
Most WordPress themes will require a little bit of setup. Depending on your theme, there are typically a couple of things you’ll need to do to get your theme up and looking like demo.
1. Setup demo content
To get your theme looking exactly like the demo you can import your theme’s demo content. This is going to import all of the posts, pages and images you see in the demo onto your site.
You should be able to find a demo content download from the same place you downloaded your theme. WPZOOM customers can find demo content here.
Note: you should only do this if you don’t have any content published on your site already. Otherwise you’re going to get your content mixed up with the demo content and you’ll need to sort out which is which manually.

You can import demo content in the WordPress Dashboard by going to Tools -> Import -> WordPress (if prompted, activate the installer) and then uploading the XML file with the demo content. Create a new user so you can easily identify what is demo content later on.
2. Get theme options setup
WordPress themes typically give you some choice about how they are set up and put these options in the theme options panel (in some themes you’ll find this under Customize).
Load up your theme options and go through all of the options, entering the settings you want to use. You may wish to consult your theme’s documentation (WPZOOM documentation is here if you’re unsure what any of the settings are.
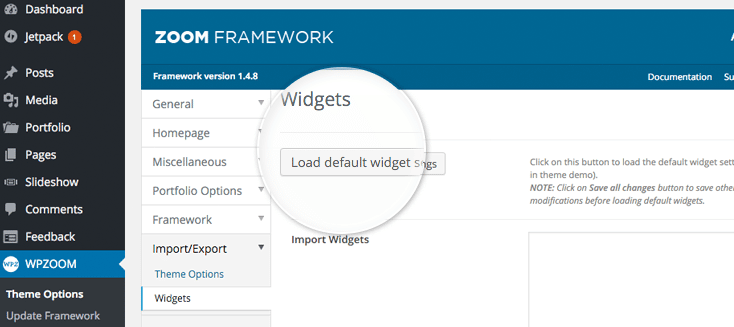
Once you’re done, make sure you save your changes. Refresh your site and you should see a big change!
3. Homepage page template
The final thing to check is whether your theme has a homepage page template which needs setting up. A page template is a specially built page which is typically used so that unique features can be added to a specific page (such as the homepage, archives or contact). Your theme’s documentation will tell you if you need to set up a page template.
Setting up a homepage page template is super simple. Create a new page, add a title “Homepage” (this is just for your reference) and leave the content blank. On the right hand side from Page Templates select “Homepage”. Hit publish.
Now hover over Settings and click on Reading. Check the radio box for “A static page” and then for Front Page select from the dropdown the Homepage page you’ve just published. Leave the posts page as it is. Save your changes and you’re done! Check your site and you’ll see your new homepage.
The Images With My Posts Don’t Look Right?
Big, beautiful images are a major part of having a good looking blog. It’s important these look right. These are the likely issues you’ll be having with images.
Images Look Stretched
This is really quick and easy to fix. Sometimes themes set different sizes for image thumbnails and when you switch theme you just need to get WordPress to make images the new size.
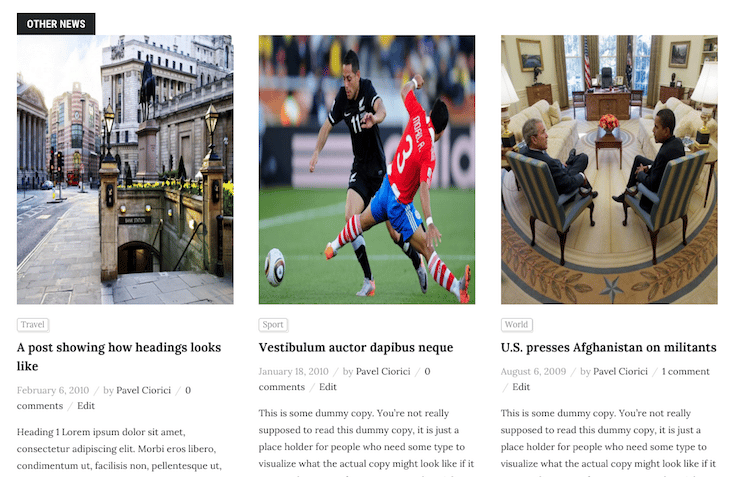
Head to Plugins -> Add New and search for “Regenerate Thumbnails”. Install the plugin. Now go to “Tools” and select “Regen Thumbnails”. Run the plugin, refresh and everything should be fixed.
No Images Showing at All
If you don’t have any featured images set for your posts but your new theme relies heavily on these, you might want to quickly set featured images for all your old posts using images already in those posts. This is a quick and effective solution.
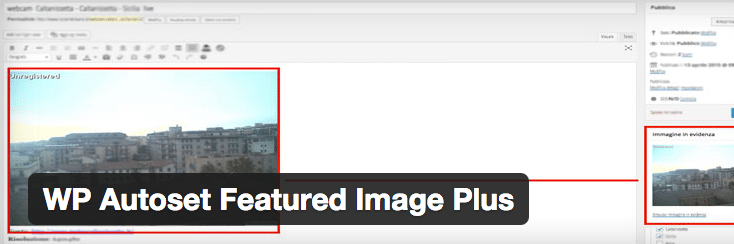
This requires a plugin, so go to Plugins -> Add New and search for “WP Autoset Featured Image Plus”. Install and activate the plugin. The plugin will now work its magic, look for posts without a featured image and set the first image in the post as the featured image. Done.
Featured Images Don’t Look as Good as the Demo
Theme demos typically use really beautiful images and you might want your new theme to look just as good. The simple trick here is knowing where to look for really good stock images.
The one place you need to look is Stock Up. Stock Up searches 26 really high quality free stock image sites in one go and directs you to the relevant site for you to download. Find better stock images, add them to your posts and you’re done.
I Made Some Changes and I Can’t See Them
If you’ve made some changes and they aren’t showing up, you probably have one of two caching problems:
- Clear your browser cache and refresh your site by loading up your homepage and pressing CTRL+R. If this doesn’t work, the problem is elsewhere. Try number two.
- Clear your plugin cache. If you’re using a caching plugin such as WP Super Cache or W3 Total Cache you’ll need to clear your cache before any changes show up.
Head to the plugin settings and press the big “Clear Cache” button. Refresh your site and you should see changes show up.
I Changed My Theme and Now I Don’t Have Any Visitors?!
This is very simple to solve :) Sounds like you’ve just forgotten to install Google Analytics.
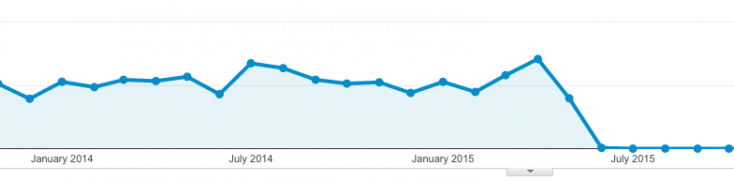
If you’re a WPZOOM customer you can easily add your Analytics tracking code by heading to the theme options, selecting the “Miscellaneous” tab and pasting your code into the “Footer Code & Analytics” section.
Or you can install a Google Analytics plugin to avoid this problem in the future and you’ll see your visitors reporting in Google Analytics as usual when changing themes.
If Stuff Doesn’t Work, Get It Fixed – Or Switch to Us Where It’ll Just Work
If you’re running into issues with your WordPress theme and these fixes aren’t helping, get in touch with your theme’s support team. If you’ve purchased a premium theme, you can expect a response within 24 hours.
If your theme still isn’t working or the support response is unsatisfactory, you need a better WordPress theme. We have over fifty beautiful and professional premium WordPress themes.
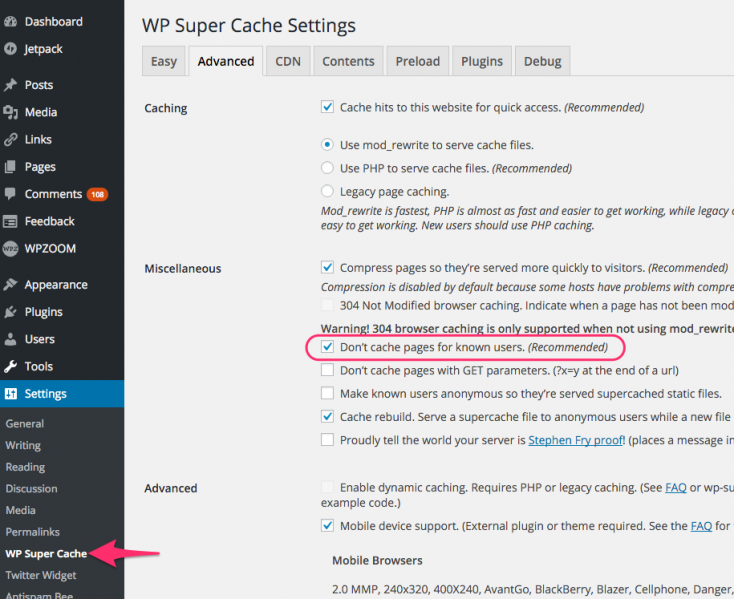

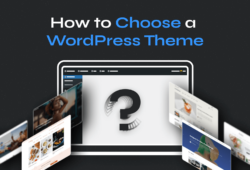
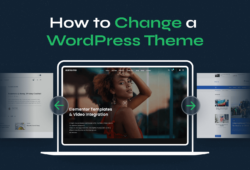
October 23, 2015 2:03 pm
Pretty useful article. Each and every point is very well defined.
April 17, 2016 9:13 pm
Well, that was a waste of time. Are you aware that if you use themes, you are a wordpress.com customer and not allowed to have plugins. So all of suggestions are worthless to me.
May 11, 2016 8:17 pm
Nice article, but what about the logo problem.
It is nearly impossible to change the logo once your already put one.
But if the logo picture is 75x75px and you have on the website a 37x37px .. what can you do?
:)
This is my case.
PS: The theme is nice and with good functionalities. Helps all newbies to add ‘adsense comercial’ everywhere in the website.
November 21, 2017 10:39 am
Hi there, I have purchased woocommerce theme and woozone plugin for around $80 however, as shown on the demo video the layout option doesn’t come in WordPress once clicked under appearance>Kingdom Theme.
help please
December 26, 2017 4:57 pm
Sir in mobile side sublink is not working.